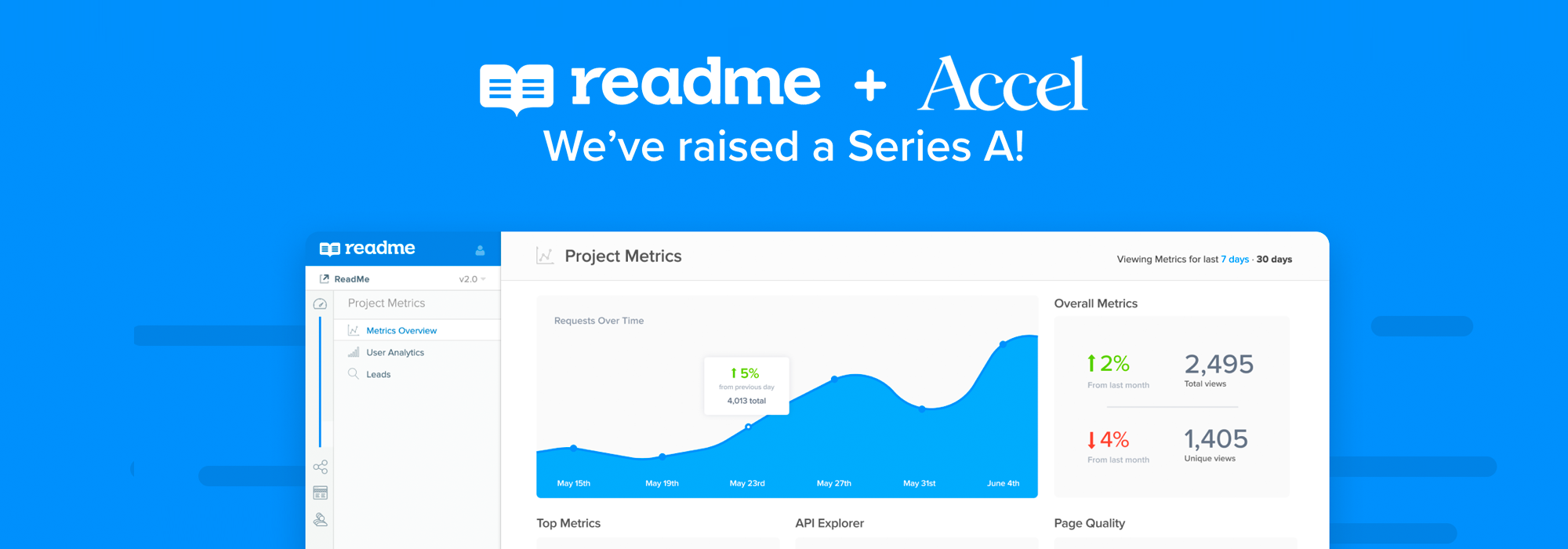I'm not sure that anyone at ReadMe expected (or honestly even wanted) my love for 1Password to spill into our company blog ... but here we are!
I've always admired 1Password's ability to blend great user experience with robust security (generally considered to be opposites). Its built-in two-factor authenticator is an excellent example of this—it automatically copies your one-time passwords to your clipboard when you log in to certain websites!
As the unofficial, self-proclaimed 1Password mom of ReadMe, it brings me much joy to announce that we just rolled out proper two-factor authentication (2FA) that plays nicely with 1Password! You can read more about the updates in our changelog and knowledge base, but here's a quick summary:
- Time-based one-time password (TOTP) support, along with backup codes.
- We're now on twofactorauth.org! 🎉
Now, all of you hypothetical (but also hopefully very real) users of both ReadMe and 1Password see a purple banner saying Two-Factor Authentication Available when you log in to the ReadMe dashboard!
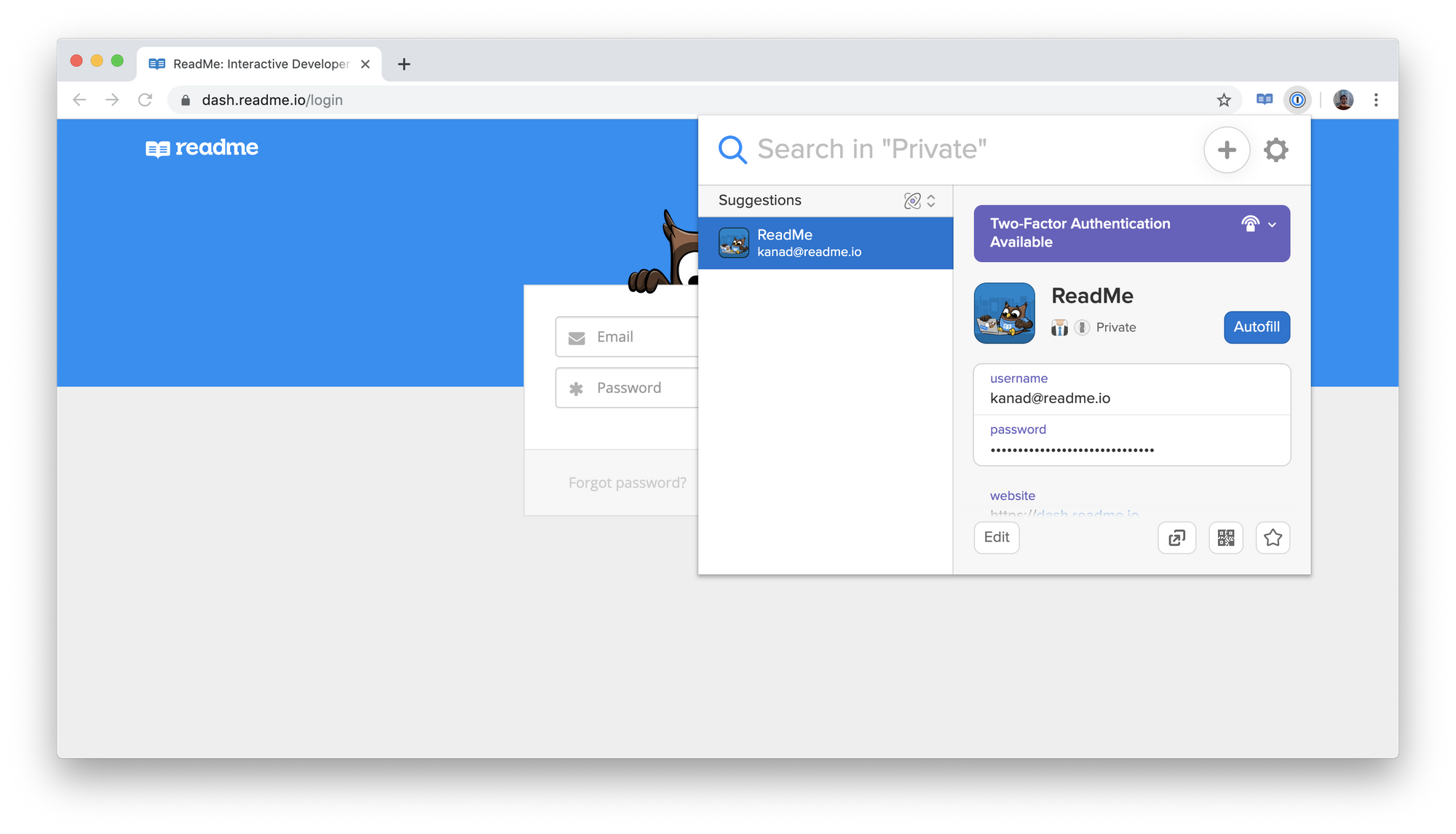
What does this mean for you, hypothetical user of both ReadMe and 1Password? This means you can now enable two-factor authentication in a few easy steps:
- Log in to ReadMe and navigate to your profile settings.
- Locate the Two Factor Auth section and click the Enable button:
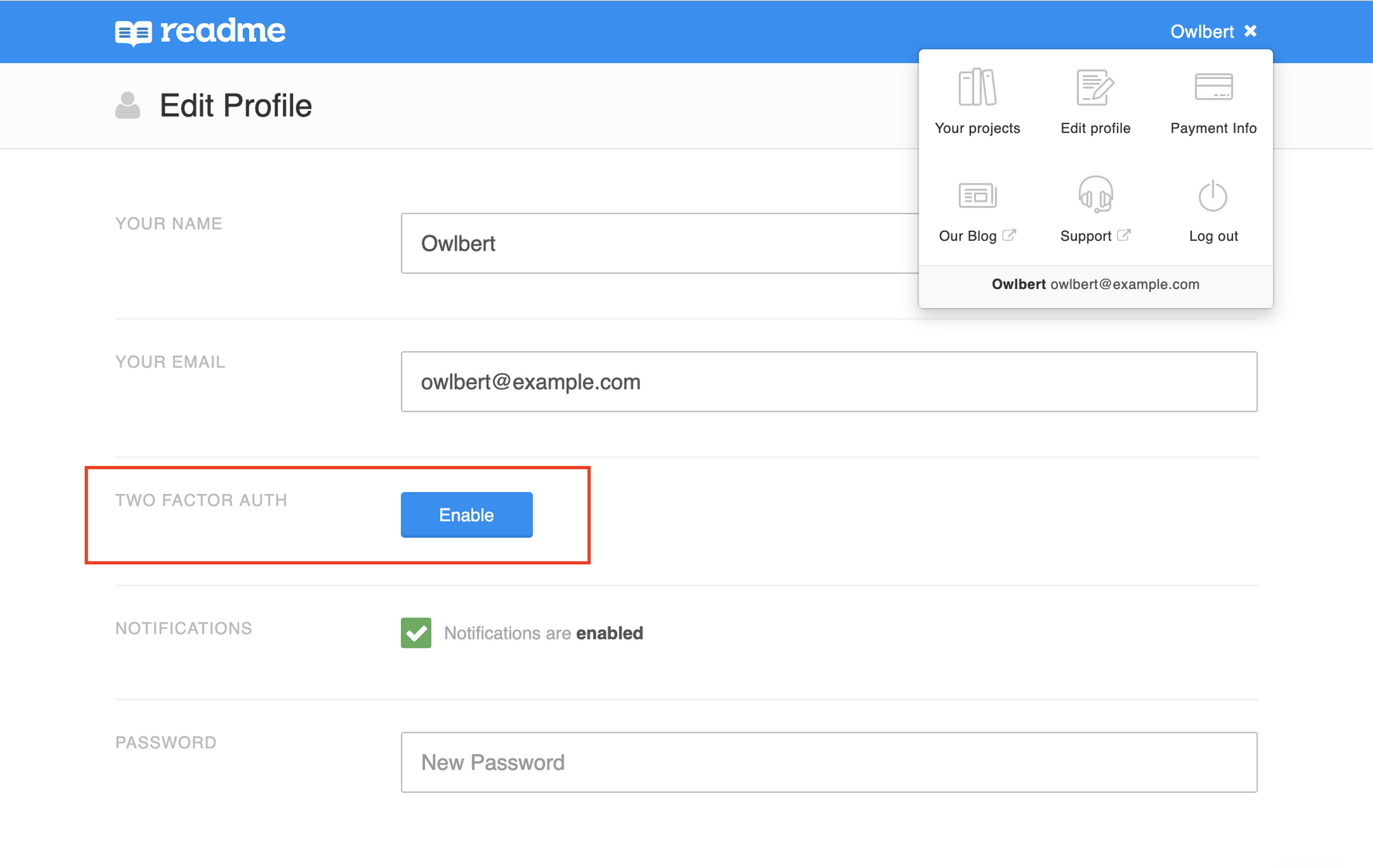
- In the setup modal that pops up, locate the QR code. (And don't forget to save your backup codes!)
- In the 1Password app, locate your ReadMe login entry and click Scan QR Code in the purple banner:
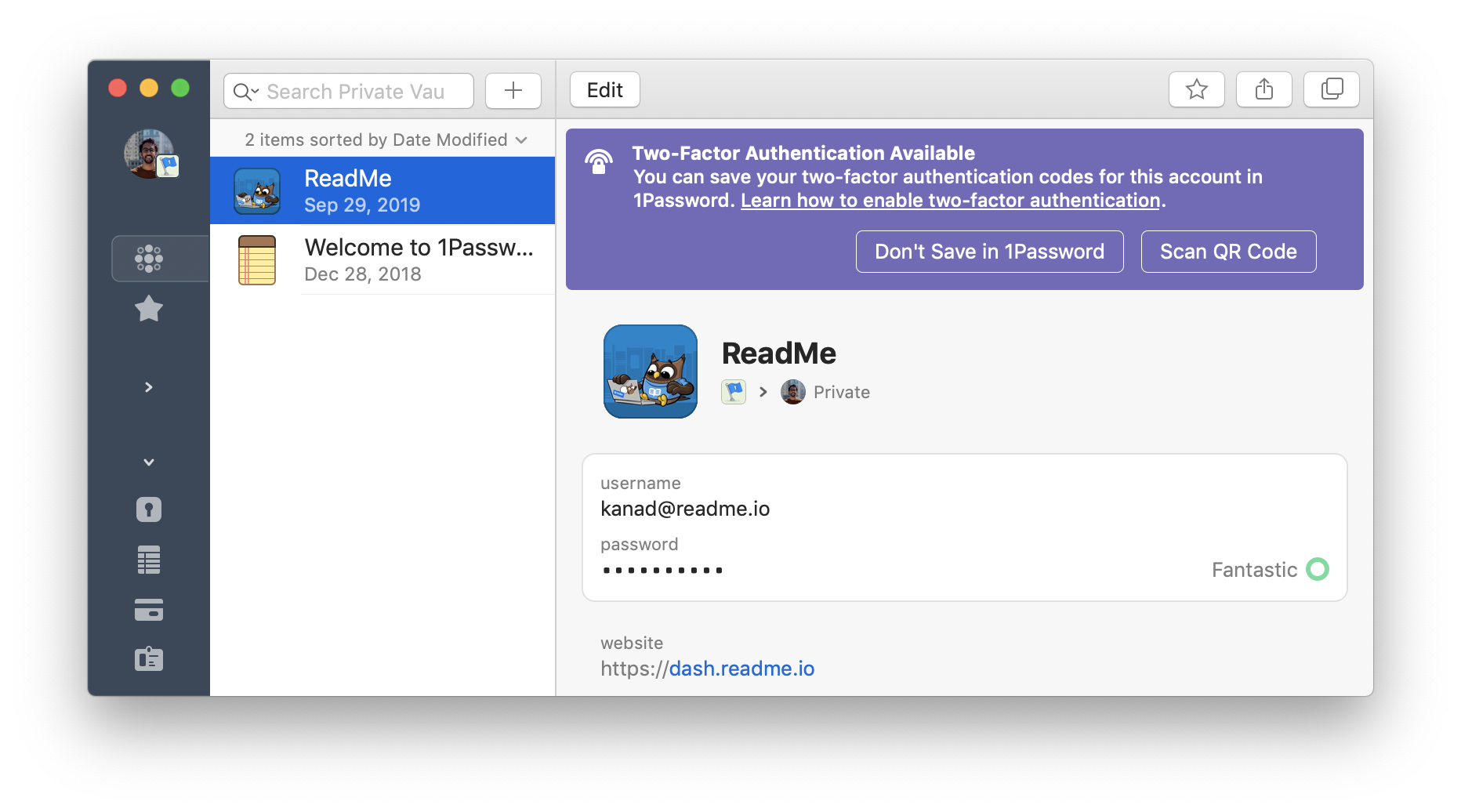
- Scan the QR code in the ReadMe dashboard—the 1Password login entry will save and a six-digit code will automatically copy to your clipboard!
- Paste that six-digit code into ReadMe and click Verify!
Voila! Now whenever you log in to ReadMe and activate 1Password, the six-digit one-time password will automatically copy to your clipboard!
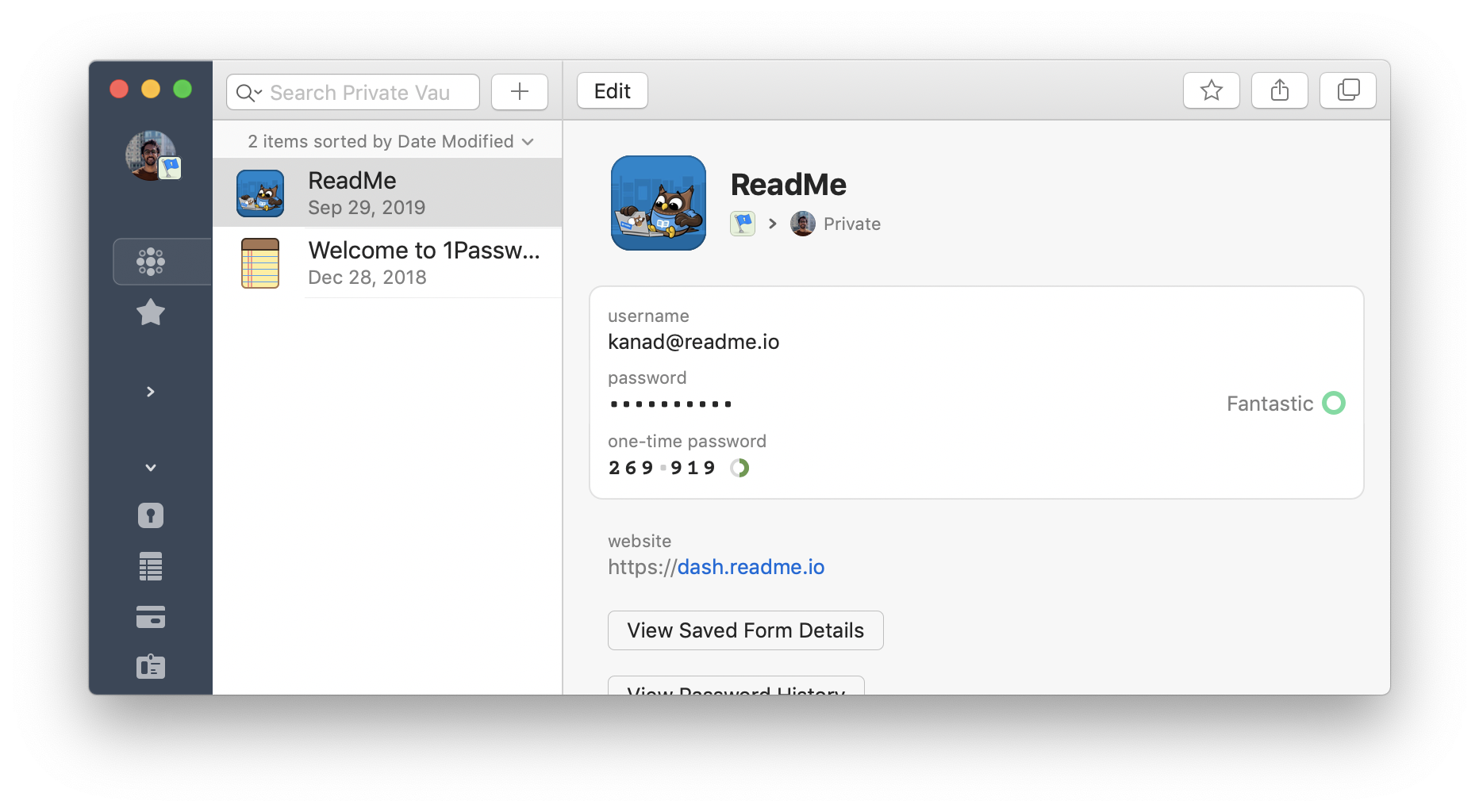
(Please note: these steps are specific to the 1Password desktop app on macOS - your mileage may vary. Check out 1Password's support page for the latest and greatest info.)
Big thanks to the folks over at 1Password and twofactorauth.org for all the work they're doing to democratize 2FA! Stay tuned for even more ways to securely log in to ReadMe in the future. 👀